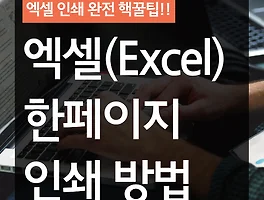필자는 직업 특성상 엑셀을 자주 사용하곤 한다. 그래서 엑셀에 관한 팁들을 메모하곤 하는데, 지금은 이 블로그가 그 메모장의 역할을 담당하고 있다. 오늘 저장할 메모는 엑셀 자동저장 폴더 위치 설정방법이다.
엑셀 자동저장 폴더 위치 설정방법
엑셀이나 워드같은 문서작업 프로그램들은 컴퓨터가 갑자기 재부팅되거나 정전될 것을 대비하여 일정시간이 지나면 자동저장을 하는 기능을 가지고 있다. 그런데 이 문서가 자동저장되는 위치를 알지 못한다면 있으나 마나 한 기능이다.
사용자가 자동저장 폴더 위치를 설정할 수 있는데, 생각보다 간단하다. 일단 엑셀을 실행해보자. 참고로 필자의 Excel 버전은 2010이다. 2013이나 2016 버전도 대동소이하므로 쉽게 따라올 수 있을 것이다.
▲ 위와 같이 메인메뉴의 [파일] 탭에 들어가서 왼쪽 하단의 [옵션] 메뉴를 선택한다.
▲ Excel 옵션창이 뜨면 4번째 [저장] 메뉴를 클릭한다. 오른쪽에 통합문서저장 탭에 보면, [자동 복구 정보 저장 간격] 항목이 있다. 기본적으로 체크가 되어있을테지만, 만약 체크가 되어있지 않다면 반드시 체크하자. 문서가 자동저장되는 것을 설정하는 항목이다. 옆에 저장 간격이 10분으로 되어있는데 사용자 임의로 시간을 조절할 수 있다. [자동 복구 파일 위치] 가 바로 자동저장 되는 폴더 위치인데, 이부분을 변경해보려고 한다.
▲ 일단 탐색기로 돌아와서 임시저장폴더를 생성해야 한다. 필자는 D 드라이브에 'Excel임시저장' 이라고 명명한 폴더를 생성하였다. 여기에다가 앞으로 엑셀 문서를 자동저장 할 예정이다.
▲ 다시 Excel 옵션 화면으로 돌아와서, [자동 복구 파일 위치] 탭의 경로를 내가 만든 폴더 경로로 수정해본다. 필자의 경우 아까 'Excel임시저장' 경로로 지정하면 된다.
오늘은 엑셀의 자동저장 폴더 위치 설정방법에 대해 알아보았다. 갑자기 컴퓨터 전원이 나가는 경우 등에 도움이 될 것이라고 생각이 든다. 끝.
2017/08/30 - [IT정보/엑셀] - 엑셀 한페이지 인쇄 방법 완벽 정리
2017/09/15 - [IT정보/엑셀] - 액셀 행삽입 단축키 알아보기
2017/09/20 - [IT정보/한글] - 한글 서식복사 단축키 1초 해결
'IT정보 > 엑셀' 카테고리의 다른 글
| 엑셀 찾기 바꾸기 단축키 확인 (0) | 2017.11.02 |
|---|---|
| 엑셀 중복값 제거 방법 완벽정리 (0) | 2017.10.31 |
| 액셀 행삽입 단축키 알아보기 (0) | 2017.09.15 |
| 엑셀 한페이지 인쇄 방법 완벽 정리 (0) | 2017.08.30 |