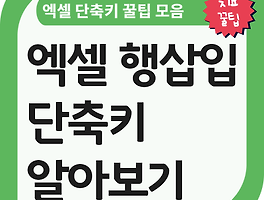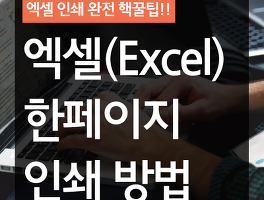오늘은 엑셀 사용자들을 위한 꿀팁 한가지를 소개해드리려고 한다. 이름하여 엑셀 중복값 제거 방법이다. 엑셀을 처음 사용하시는 초보자들도 아주아주 쉽게 이해하고 따라할 수 있을 것이라고 생각된다.
엑셀 중복값 제거 방법
▼ 아래 데이터를 예를 들어서 중복값 제거 방법을 설명드리도록 하겠다. 필자는 중복된 이름을 찾아서 제거하고 싶다.
▼ 상단 메뉴탭 중 [데이터]탭을 선택하면 중간에 데이터도구 메뉴가 있다. 가운데 소메뉴 중에서 [중복된 항목 제거]를 선택한다.
▼ 아래와 같이 [중복된 항목 제거] 팝업창이 뜰 것이다. 범위는 똑똑한 엑셀이 자동으로 지정해주는데, 필자가 작성한 문서와 같이 번호/소속/이름 열을 자동으로 불러온다. 필자는 이름이 중복된 항목을 제거하고싶다. 그렇다면 이름 체크박스만 V 표시를 하고 나머지는 체크박스를 선택해제한다.
▼ 2개의 중복된 값이 제거되었다고 나타났다. 위의 그림을 확인해보면 박성준이 2개, 조진우가 2개였는데, 이 중 아래에 있는 값들이 사라졌다. 맞다. 중복된 항목 제거를 하게 되면 먼저 선언된 값만 살아남게 되고, 그 뒤에 나오는 데이터들이 사라지게 된다.
(주의! 말그대로 제거되는 것이다. 필터를 통해 데이터를 숨기는 것이 아니므로, 미리 데이터 백업을 하시길 바란다.)
한가지 할 일이 더 남았다. 왼쪽의 번호를 보면 아시겠지만, 제거된 항목때문에 번호가 순차적으로 증가하지 않는다. 5번 다음 8번이 된 것 처럼 말이다.
▼ 아래와 같이 번호 1번과 2번을 선택한다. 그리고 우측 하단 모서리에 마우스 커서를 갖다 대면 + 모양으로 마우스 커서 모양이 바뀐다. 이 상태에서 10번까지 쭉 드래그를 해보자. 번호가 자동으로 완성될 것이다.
▼ 드래그 한 결과 번호가 1번부터 8번까지 순차적으로 재설정 된 것을 확인할 수 있다. 굳이 이 절차가 필요없다면 생략하셔도 된다.
오늘은 엑셀 중복값 제거 방법에 대해 알아보았다. 생각보다 매우 간단하게 해결할 수 있었다. (엑셀 내장 함수가 그만큼 파워풀하다는 증거가 아닐까 싶다) 수많은 데이터로 고생하시는 엑셀 유저분들께 작은 도움이 되었으면 좋겠다. 오늘의 포스팅 끝.
'IT정보 > 엑셀' 카테고리의 다른 글
| 엑셀 찾기 바꾸기 단축키 확인 (0) | 2017.11.02 |
|---|---|
| 엑셀 자동저장 폴더 위치 설정방법 (0) | 2017.10.14 |
| 액셀 행삽입 단축키 알아보기 (0) | 2017.09.15 |
| 엑셀 한페이지 인쇄 방법 완벽 정리 (0) | 2017.08.30 |